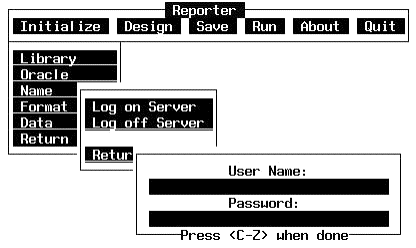
Using a data base server other than ACCENT R's own DBMACH2 requires that the associated version of ACCENT R is being used. Otherwise, error messages will appear if these other data base servers are attempted to be used in the Initialize menu. This section describes how to access the other data base servers.
Reporter will prompt for the name of the database to use the oracle option under the Initialize menu allows logging in to the data base server.
When logging in, a prompt is given for the user name and password. A successful log in will cause a prompt for a database to appear. Once the database has been declared, the user continues on to define the report in a regular manner. Error messages will appear if the log in was not successful or if the specified database does not exist.
When logging out of the data base server, the user is given a message that the log out has taken place.
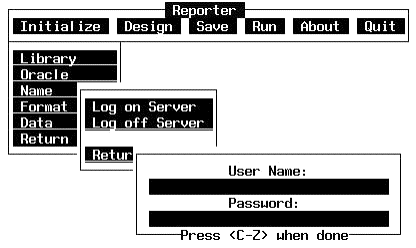
Figure 21 Logging in to Oracle Server
When the report is run, the Order By/Where menu will appear unless there are no fields marked through the Order By and Where options. No fields will be marked in either option if both of the following conditions exist: 1) no sort fields are selected; 2) there are no auxiliary data sources used and no key fields are specified. If neither option has been used, the Direct Report menu will appear (see Step 21).
The Order By/Where menu options are: Run - invoke Direct Report menu (Figure 22); Order By - set the sort order; Where - alter default conditions; Quit - return to command prompt or Reporter (depending where the report was invoked).
NOTE: The Direct Report Menu is covered in Step 21 (Test and Run Report).

Figure 22 Order By/Where Menu & Direct Report Menu
By selecting the Where option, a list of tables/Data Sets will be displayed. By selecting one of the tables/Data Sets, a list of default conditions (Criteria Menu) will be displayed for that table/Data Set. The default condition is that the match fields between the Main and auxiliary data sources equal each other. Up to 15 conditions can be specified for a table/Data Set.
To add a secondary condition, go through the following steps:
Use the arrow keys to position the cursor on a blank line and press the Return key.
Select the Field Name option from the Operator Menu. See Figure 23a

Figure 23a Where Run Time Function, Operator Menu
Select a data source (Main or Aux1 - Aux9) from the source list. This will cause a field list to appear based on selections from the Where window.
Choose a field from the "Select a Field" window list. See Figure 23b.
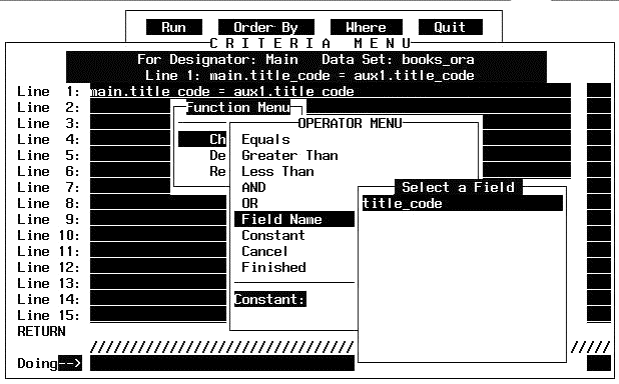
Figure 23b Where run time source, field list
Once a field is selected, the Operator menu will appear. These operators apply to: a) the relation between the field and a conditional value (Greater Than, Less Than, Equals); b) relations between the conditions (AND, OR). A space to enter a constant value is left in the same window under the operator list. A line is displayed at the bottom of the screen as the condition is being built.
Select Finished on the Operator menu. The Finished option allows the user to specify the relational operator for any subsequent condition before returning control to the Criteria menu. The default relational operator is "AND". Once the condition is completed, it will appear on the line selected.
If a default condition is selected (already listed), a Function menu will appear with three options: Delete (remove condition); Change (operator list appears); and Return (go back to table/Data Set listing). The procedures for changing an existing condition are the same as for adding a new condition (explained above). However, extreme care should be taken when altering the default conditions. Report errors may occur or the report may not print at all if the matching fields are not lined up properly.
This option is available on all supported data base systems. The example for Where does not relate to the tutorial example which does not use additional conditions.
NOTE: The Order By Option is not yet implemented.